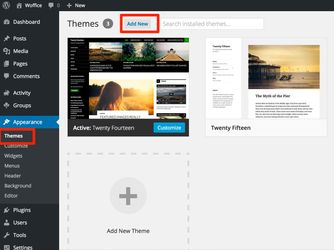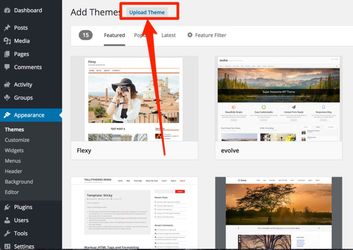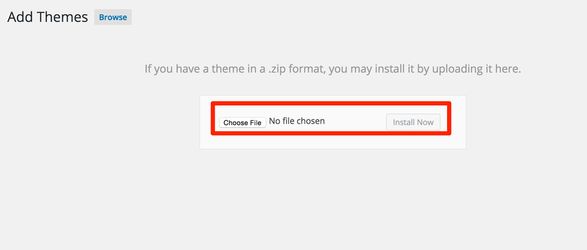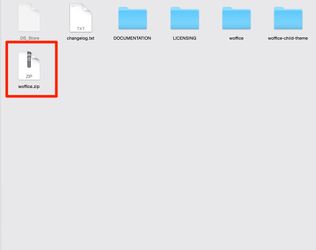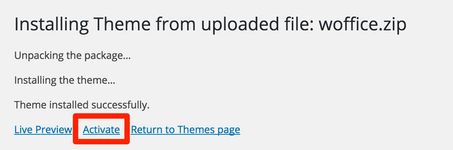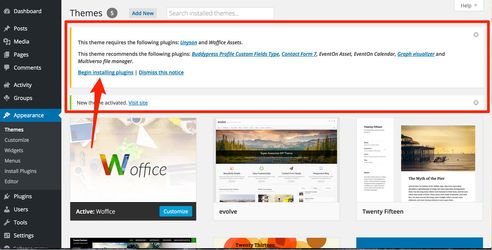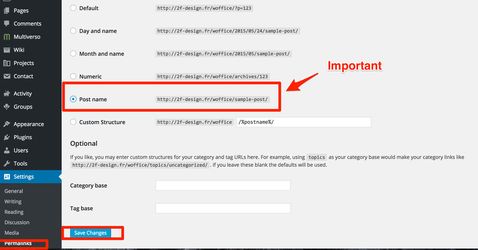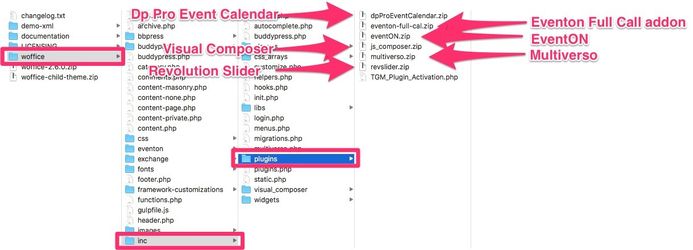Step by step set up
| Tip |
|---|
Images are too small? Hard to read? Just click them. |
1. Login into your fresh WordPress installation, once in the dashboard
2. Go to Themes > Add New
3. Click to the "Upload Theme" button
4. Click "Choose file" to open your computer's file explorer
5. Select the woffice.<version>.zip file downloaded from Themeforest. The version is changing on every new release.
| Info | ||
|---|---|---|
| ||
The upload might fail. Usually, it is due to a max upload size set on your sever's configuration. But it could happen for some other reasons. No problem, checkout the "Manual Installation" below. |
6. Click the "Activate" link.
7. A notice will show up on your screen, click "Being installing plugins".
8. Woffice requires Unyson. And highly recommend BuddyPress. The rest depends on your own use.
Make sure to install and activate them. You can always come back later to this step. Appearance > Install plugins.
| Tip |
|---|
Install all the plugins in 2 clicks: |
9. Go to Settings > Permalinks and make sure the Post name option is selected.
| Warning |
|---|
| Without this option most of your pages will return 404 errors. |
You are all set! ![]()
Video tutorial
This video covers the installation and the demo setup.
| Iframe | ||||||||
|---|---|---|---|---|---|---|---|---|
|
| Warning |
|---|
If you encounter any error along the lines of "Are you sure you want to do this?" after installing the theme from your WordPress Dashboard, please refer to the "Common Issues" section. This is an example of a generic WordPress error. It can be due to a heap of different causes, but it's usually related to the PHP memory limit on your server. |
Multisite installation (MU)
The Multisite installation is working, but it is a bit more tricky because no plugin will be installed for you by default.
Indeed, the plugin installer is not working on Multisite installations.
- Follow the "Step by step set up" above up to step 6.
- Go to Plugins > Add New > Search for "Unyson", install and activate it.
- Go to Plugins > Add New > Search for "BuddyPress", install and activate it.
- To install any bundled plugin from Woffice (such as: Revolution slider, Dp Pro Event, WP Page Builder, EventON.....)
You need to go in the Woffice files, woffice/inc/plugins/Main package file (available from your Downloads page on Themeforest), plugins.zip. You will see many .zip files. They are all ready-to-be-installed WordPress plugins.
Go to Plugins > Add New > Upload (official documentation for more details) and upload as many as you need.
lin Manual installation
If for some reason you cannot upload the Woffice theme through the WordPress Themes page.
Well, you can always upload it manually, which is in fact faster. Using a FTP client.
| Tip | ||
|---|---|---|
| ||
A FTP client lets you browse through your server's file as a file explorer. You can download and upload files from your computer to your server. We invite you to read this tutorial. |
- Connect to your server by FTP
- Go to wp-content/themes/
- Upload woffice.<version>.zip
- Unzip it there, you should have wp-content/themes/woffice/
- Go to Appearance > Themes > Woffice > Activate
- Follow the step by step guide above from step 7.