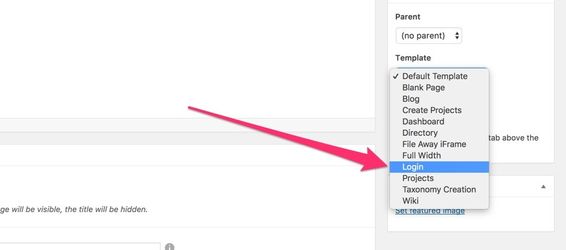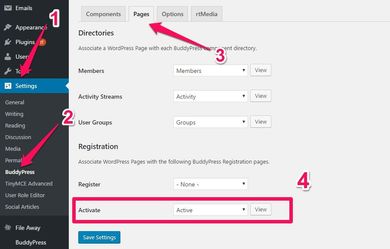Thanks for using Woffice! If you have any issue or question, feel free to open a ticket at https://woffice.io/support/
Login Page
Creating the login page and replacing the existing one
In order to enable the Woffice's custom login page, please follow these steps:
if you do not have any Login page created yet, see the "Pages" page on your WordPress dashboard to check.
- Create a new "Login" page in WordPress, Pages > Add New, feel free to name it with something else.
- Once created, in the Template select field, choose "Login":
- Publish your page.
Once you have a Login page created:
- Go to the Appearance > Theme Settings > Login / Register tab
- Enable the "Custom login page" toggle
- In the Login Page option, type your login page name. It will come up after a few characters are typed. Select it.
- Make any design / content change from this tab
- Be sure to save at the end
That's all. Your WordPress login page should now redirects to the selected Login page.
Be sure that this login page is not assigned to any other functionality such as:
- WordPress posts page (Settings > Reading)
- WordPress static page (Settings > Reading)
- any BuddyPress page (Settings > BuddyPress > Pages)
- any Third-part page
That is very important because otherwise your site will create endless loops and your site will stop being accessible.
Email activation page
Create a new page, call it "Active" (or anything else you want) and leave the content blank. Then set it as the "Activate" BuddyPress page:
Remove the WordPress "admin bar" for unlogged users
By default a WordPress grey bar will be displayed on the top of every unlogged user's screen. This is a BuddyPress option that we highly recommend you to deactivate.
To do so, go to Settings > BuddyPress > Options > Toolbar, uncheck "Show the Toolbar for logged out users" > Save.
If you have any issue or question, feel free to open a ticket at https://woffice.io/support/